Modifying Shapes on a Slope in AutoCAD: A Comprehensive Guide

AutoCAD, the industry-standard computer-aided design (CAD) software, is an invaluable and versatile tool that extends its reach across various fields, including architecture, engineering, interior design, and more. Its widespread use in the professional world highlights its importance as a powerhouse for creating, designing, and drafting. However, amid AutoCAD's vast capabilities, students often encounter diverse tasks, each presenting unique challenges and opportunities for growth. Among these tasks, one that frequently emerges as a pivotal milestone is assistance with an AutoCAD assignment involving the modification of shapes on a slope.
This particular assignment, while commonplace, stands as a formidable test of an individual's AutoCAD acumen. It's more than just a test of familiarity with AutoCAD's tools and commands; it is a litmus test that demands a profound understanding of the software's intricacies and capabilities. In this comprehensive blog post, we embark on a journey that transcends the ordinary, delving deep into the art of modifying shapes on a slope in AutoCAD. This journey is not merely a compilation of instructions; it is a robust discourse that seeks to empower students with not just the technical know-how but also the conceptual insights needed to excel in their AutoCAD endeavors.
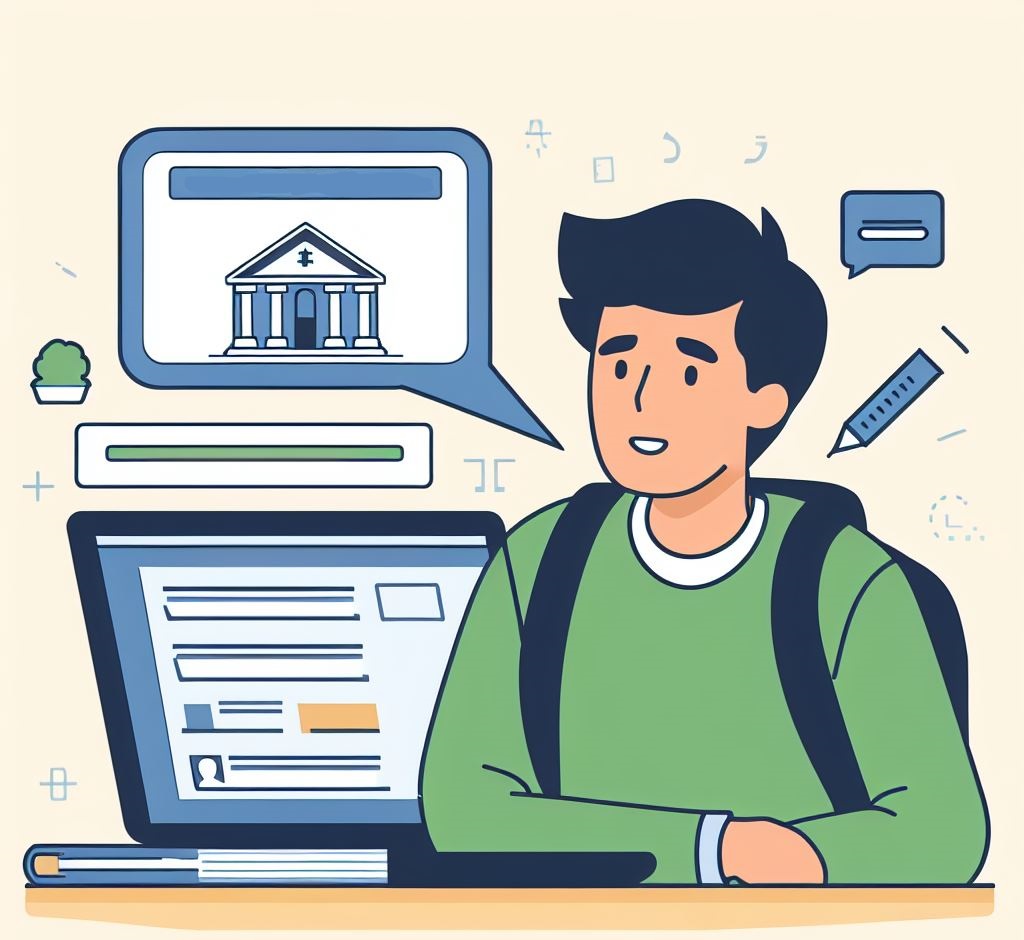
AutoCAD Coordinates - The Crux of Precision
At the core of AutoCAD's functionality lies the fundamental concept of coordinates, serving as the bedrock upon which precise design and drafting are built. Within the intricate realm of AutoCAD, each point within a drawing finds its exact placement through a meticulously defined set of coordinates. These coordinates, primarily denoted as X, Y, and Z values, are akin to the GPS coordinates of a map, pinpointing the precise location of objects within the digital canvas. They serve as the scaffolding for all geometric operations, orchestrating the symphony of lines, shapes, and dimensions that constitute an AutoCAD design.
To navigate the complex landscape of slopes within AutoCAD effectively, a firm mastery of coordinates is indispensable. This mastery extends beyond a cursory understanding; it necessitates a profound comprehension of the Cartesian coordinate system, encompassing the X and Y axes that define the horizontal plane. However, it doesn't stop there; it also delves into the vertical dimension, represented by the Z-axis. The Z-coordinate, which determines the elevation of objects, assumes paramount importance when crafting slopes. Without a thorough grasp of these coordinates, precision in shaping slopes and objects along them would remain elusive.
The Dynamic Duo - 2D and 3D Environments
AutoCAD's versatility truly shines through its fluid and seamless transition between the dynamic 2D and 3D drawing environments. The task of modifying shapes on a slope often necessitates the adept utilization of both realms, underscoring the importance of a well-rounded skill set. As such, becoming proficient in the fluid workflow between 2D and 3D workspaces is not just advantageous but indispensable. A deep and nuanced understanding of the distinctive capabilities each environment offers can markedly enhance your ability to tackle complex slope-related assignments. The mastery of 2D drafting, coupled with the ability to seamlessly transition to 3D modeling when the situation demands, is the hallmark of a truly accomplished AutoCAD user.
Creating a Slope - The Inception
Before you can embark on the journey of modifying shapes on a slope, you must first create the slope itself. While there are multiple methods to achieve this, one of the most prevalent approaches is to utilize the "3D Polyline" or "Pline" command. Here's a comprehensive step-by-step guide:
Step 1 - Initiating the Pline Command
1. To begin crafting your slope, activate the Pline command by either typing "Pline" or its shorthand, "PL," into AutoCAD's command line interface. Upon doing so, press Enter to confirm your selection.
Step 2 - Defining the Starting Point
2. Specify the initial point of your slope by either clicking within the drawing area or entering precise coordinates. This point essentially serves as the genesis of your slope's journey.
Step 3 - Articulating the Slope
3. Proceed to click at successive points to create a series of interconnected vertices that ultimately define the path and curvature of your slope. Crucially, pay meticulous attention to the elevation (Z-coordinate) of each point to craft the desired slope angle.
Step 4 - Completing the Polyline
4. To finalize the slope and create a contiguous, solid slope shape, you can either revisit your starting point to form a closed loop or employ the "C" key followed by Enter. Either method will yield the desired slope geometry.
Modifying Shapes on the Slope - Sculpting Your Vision
Now that the slope has taken shape, it's time to engage in the task of modifying shapes to conform to its unique contours. This phase encompasses a multitude of operations, including adding new objects, altering existing ones, ensuring the precise alignment of elements along the slope's path, refining the overall aesthetics of the design, and optimizing the structural integrity of the slope. It's important to approach these tasks with meticulous attention to detail and creativity, as the successful integration of objects and elements on the slope can significantly impact the functionality, safety, and visual appeal of the final product. In the following sections, we'll delve into each of these operations, providing comprehensive guidance, advanced techniques, and expert tips to help you excel in your AutoCAD assignments involving slope modification.
Task 1 - Introducing New Elements
To introduce new elements, such as text labels or symbols, onto the slope, you can employ the versatile "LINE" or "PLINE" command, which offers you the flexibility to create a wide array of objects. Once you've initiated the "LINE" or "PLINE" command to craft your object, you're embarking on a creative journey within AutoCAD. It's crucial to maintain a keen eye for detail throughout this process to ensure your designs align seamlessly with the slope's contours.
- Commence by executing the "LINE" or "PLINE" command, thereby initiating the creation of the object that you intend to add to the slope. This command empowers you to draw various shapes, ranging from simple lines to intricate polygons, offering endless possibilities for customization.
- The next critical step involves the precise placement of your object at the desired location on the slope. This demands utmost precision, and thus, you must meticulously specify the correct coordinates. These coordinates will determine the object's exact position, ensuring that it seamlessly integrates with the slope's geometry.
Task 2 - The Art of Modification
In cases where adjustments or modifications to existing objects on the slope are necessary, AutoCAD provides a versatile arsenal of editing commands designed to cater to a myriad of scenarios. Among the array of tools at your disposal are stalwarts like "MOVE," "ROTATE," and "SCALE," each offering precise control over object manipulation. To successfully navigate this terrain, consider the following comprehensive guide:
- Commence by meticulously selecting the object earmarked for modification. A simple click on the object will designate it for editing.
- With the object now selected, it's time to invoke the appropriate editing command, be it "MOVE," "ROTATE," or "SCALE," depending on your specific requirements. As you embark on this journey, it's paramount to remain attentive to AutoCAD's prompts and diligently follow the instructions provided. This meticulous approach ensures that you achieve the desired modifications with the utmost precision, aligning the object seamlessly with the contours of the slope.
Task 3 - Trimming and Extending for Precision
The need to trim or extend objects to harmonize with the slope's distinct curvature often becomes imperative. To accomplish this, harness the power of AutoCAD's "TRIM" and "EXTEND" commands:
- Enter "TRIM" or "EXTEND" into the command line and press Enter to activate the respective command.
- Select the objects that require trimming or extending.
- Carefully define the cutting or boundary edge, which should invariably align with the slope's polyline.
- AutoCAD will then deftly trim or extend the selected objects to impeccably align with the contours of the slope.
Tips for Excelling - Refining Your Skills
Achieving proficiency in modifying shapes on a slope within AutoCAD is undoubtedly a journey that demands dedication and continuous effort. While it may seem challenging at first, remember that every step you take brings you closer to mastery. Consistency in practice is the key to honing your skills. Allocate dedicated time to work on AutoCAD projects, specifically focusing on slope-related tasks. The more you practice, the more comfortable you'll become with the software's features and commands. Consider setting aside regular practice sessions, experimenting with different slope scenarios, and gradually increasing the complexity of your assignments. Strategic learning and the application of invaluable tips can significantly accelerate your progress. Here are some additional tips to enhance your journey:
Tip 1 - The Art of Coordinate Mastery
A cardinal aspect of AutoCAD proficiency revolves around the comprehensive comprehension of coordinate systems. Dedicate ample time to practice entering coordinates manually, and become well-acquainted with object snaps to ensure unwavering precision in your work. Additionally, familiarize yourself with coordinate transformations, such as polar and relative coordinates, as they can further enhance your efficiency and accuracy in manipulating objects within your drawings. Developing a deep understanding of coordinate systems is akin to mastering the language of AutoCAD, enabling you to fluently translate your design ideas into precise, tangible drawings that meet industry standards and client expectations.
Tip 2 - Unleash the Power of UCS
AutoCAD's User Coordinate System (UCS) is a formidable asset for efficient slope navigation. It's imperative to become thoroughly acquainted with the intricacies of configuring and controlling the UCS. By doing so, you not only streamline your workflow but also elevate your productivity to new heights. This mastery of the UCS empowers you to navigate the complexities of slopes with finesse, making it an indispensable skill for tackling intricate AutoCAD assignments and real-world design challenges effectively.
Tip 3 - The Quest for Elevation Consistency
In the intricate world of slopes, unwavering consistency in elevation reigns supreme as an absolute necessity. It is of utmost importance to meticulously verify that every object positioned upon the slope adheres to the precise and requisite Z-coordinate. This meticulous attention to detail not only upholds the integrity of the design but also ensures the creation of a visually harmonious and aesthetically pleasing slope angle that seamlessly integrates with the broader context of your AutoCAD project. This commitment to maintaining a uniform elevation throughout the slope guarantees a polished and professional result, elevating your AutoCAD assignments to a higher standard of excellence.
Tip 4 - Prudent File Management
The importance of diligent file management cannot be overstated. Regularly save your AutoCAD drawings to safeguard against data loss in the event of unexpected technical issues or software crashes. Additionally, it is advisable to create backup copies of your work and establish a systematic file naming convention, ensuring that your project files remain organized and easily retrievable. Moreover, consider utilizing version control systems or cloud-based storage solutions to further enhance data security and accessibility. By adhering to these best practices, you not only protect your valuable work but also streamline your workflow, making it easier to collaborate with colleagues and meet project deadlines.
Conclusion
In the vast expanse of AutoCAD proficiency, the ability to modify shapes on a slope stands as a testament to one's mastery of the software. This skill is not only vital for academic assignments but also holds significant real-world applications in fields ranging from architecture to civil engineering. By meticulously following the step-by-step instructions, judiciously applying the provided tips, immersing oneself in the comprehensive discourse, and diligently practicing these techniques, students can bolster their AutoCAD proficiency, thereby enhancing their readiness to tackle complex projects in professional settings. Ultimately, this journey equips them not only to complete assignments with confidence but also to excel as proficient AutoCAD users in diverse professional settings. The pursuit of AutoCAD mastery is an incremental process, and grasping the art of modifying shapes on slopes represents an indispensable milestone on this path of continuous improvement and excellence.